You can update the sensitivity of an asset and its associated technical and business assets through a mind map.
Business assets refer to business terms, business policies, business rules, and other business assets defined in the Business Glossary Manager Settings. Technical assets refer to columns, tables, environments, and systems. A column can be associated with business and technical assets. For more information on associating columns, refer to the Associating Columns topic.
You can configure email notifications to be sent whenever sensitivity is updated in bulk. For more information on configuring email notifications, refer to the Configuring Sensitivity Update Notifications topic.
Selected Asset
You can update sensitivity of an asset individually through a mind map.
To update sensitivity of assets individually through mind maps, follow these steps:
- Go to Application Menu > Data Catalog > Metadata Manager.
- In the System Catalogue pane, click an environment.
- On the Data Dictionary tab, click
 for the required column.
for the required column. - On the mind map, right-click the required asset.
- Click Selected Asset Only.
- Enter or select appropriate values in the fields. Refer to the following table for field descriptions:
Field Name
Description
Sensitive Data Indicator (SDI) Flag
Specifies whether the selected asset is sensitive.
Switch Sensitive Data Indicator (SDI) Flag to YES to mark the selected asset as sensitive.
Sensitive Data Indicator (SDI) Classification
Specifies the SDI classification of the selected asset.
For example, PHI.
This list is enabled when Sensitive Data Indicator (SDI) Flag is switched to YES. For more information on configuring SDI classifications, refer to the Configuring Sensitivity Classifications topic.
Sensitive Data Indicator (SDI) Description
Specifies the description of the SDI classification.
For example: Protected Health Information.
It is enabled when Sensitive Data Indicator (SDI) Flag is switched to YES. The field autopopulates based on the SDI classification.
Asset Update Options Specifies whether sensitivity is applicable to: - Unclassified only: Click Unclassified Only to apply sensitivity to assets that are not marked sensitive.
- All Classified Only: Click All Classified Only to apply sensitivity to assets that are marked sensitive.
- All Classified And Unclassified: Click All Classified And Unclassified to apply sensitivity to both the types of assets, sensitive or not sensitive.
Auto Update Sensitivity For
Specifies whether sensitivity is applicable to:
- System(s): Switch System(s) to Yes to apply sensitivity to all the systems containing the assets.
- Environment(s): Switch Environment(s) to YES to apply sensitivity to all the environments containing the assets.
- Table(s): Switch Table(s) to YES to apply sensitivity to the tables containing the assets.
- Click Update.
By default, the Data Dictionary tab opens.
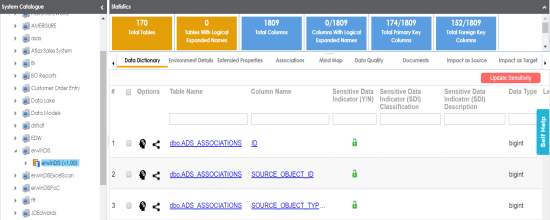
The Mind Map page appears.

The options available for the asset appear.

The Sensitive Data Classification - Mind Map page appears.
Note: The Auto Update Sensitivity For field does not appear for business assets.

The sensitivity of the asset and metadata is updated based on the options you selected.
Associated Assets
You can update sensitivity of associated assets in bulk through a mind map.
To update sensitivity of associated assets through mind maps, follow these steps:
- On the mind map, right-click an asset.
- Click any one of the following:
- All Associated Business Assets: Click this option to update sensitivity of associated business assets.
- All Associated Technical Assets: Click this option to update sensitivity of associated technical assets.
- All Associated Assets: Click this option to update sensitivity of associated business and technical assets.
- Select the required assets and click Next.
- Click Next.
- Enter or select appropriate values in the fields. Refer to the table above for field descriptions.
- Click Update.
The options available for the asset appear.

For example, if you click All Associated Business Assets then a list of all associated business assets appear. You can filter the assets by entering text in the filter box.

The Selected Records page appears. You can verify the selected assets and clear the check box if required.

The following page appears.
Note: The Auto Update Sensitivity For field does not appear if you are updating sensitivity of associated business assets.

The sensitivity of the selected assets and metadata is updated based on the options you selected.
|
Copyright © 2020 erwin, Inc.
All rights reserved.
|
|